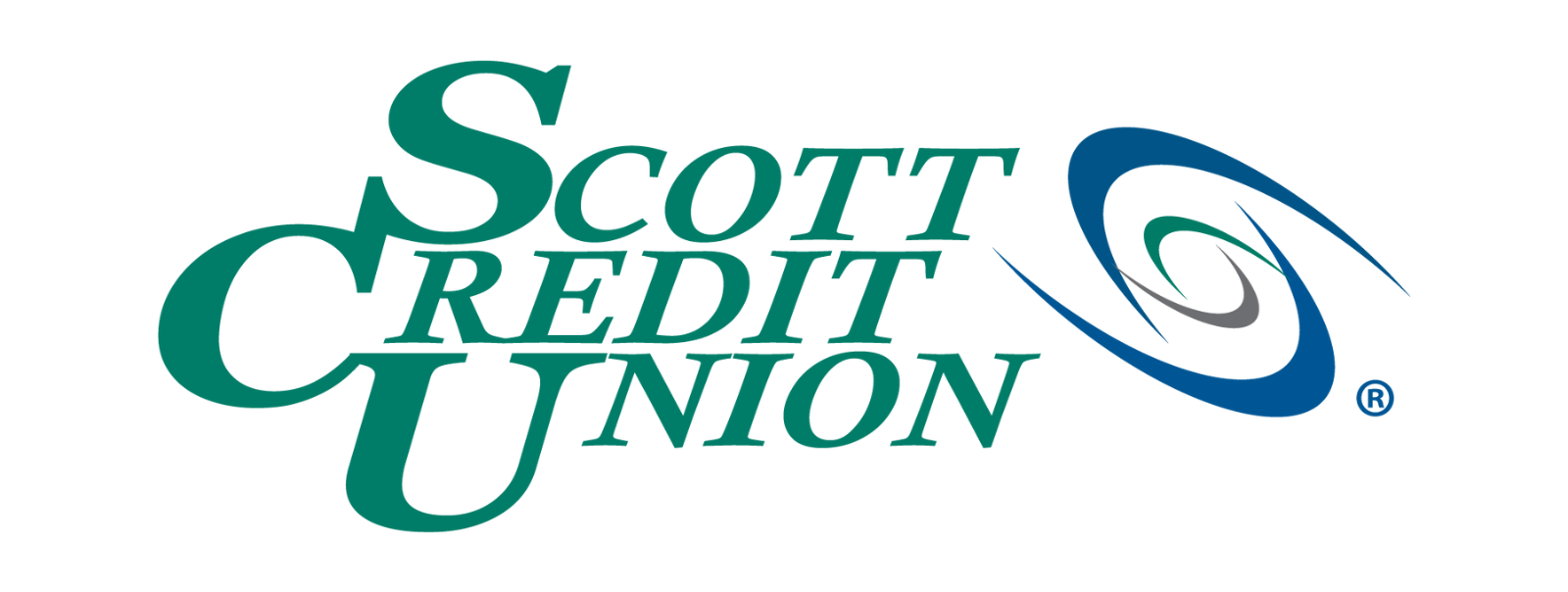Frequently Asked Questions about getting customized account status notifications sent directly to your email or cell phone, available through your My SCU member login.
eAlerts are emails sent to you to notify you of certain transactions or events happening on your account. Just log in to SCU Online and set up your preferred notifications.
Each eAlert can be sent to multiple email addresses within minutes of the actual transaction. Please reach out to the Member Contact Center about what types of alerts you can set up. If you have more questions, please contact Member Services for assistance setting up your alerts.
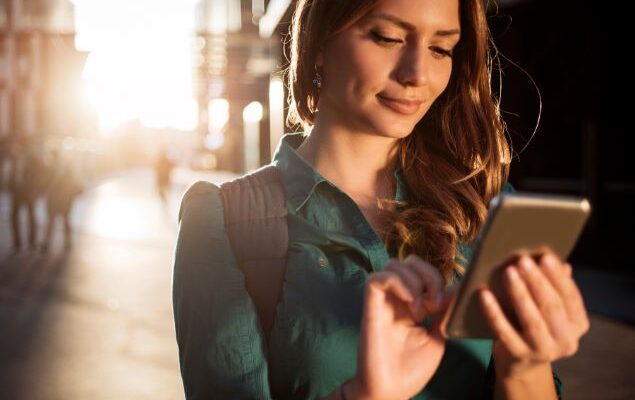
Log into your SCU Online from any desktop device and locate the “Add eAlert” button on the main page. Choose the type of eAlert you would like to set up from the dropdown.
Low Balance eAlert
This eAlert can be set to monitor either one individual share, or all shares on the account.
A minimum balance amount will be entered at the time of set up. You will be notified when a transaction causes the selected share balance to fall below that amount.
There are three options to choose from:
- Option 1 – Notify me only the first time.
- Option 2 – Notify me for each withdrawal.
- Option 3 – Notify me for any transaction.
NSF eAlert
This eAlert can be set to monitor either one individual share, or all shares on the account. You will be notified each time an NSF fee is assessed to the selected share(s).
Courtesy Pay (CP) eAlert
This eAlert can be set to monitor either one individual share, or all shares on the account. You will be notified each time a Courtesy Pay fee is assessed on the selected share(s).
Overdraw Transfer (ODT) eAlert
This eAlert can be set to monitor either one individual share, or all shares on the account. You will be notified each time an Overdraw Transfer occurs on the selected share(s).
Insufficient Funds eAlert (combines NSF, CP, & ODT)
This eAlert can be set to monitor either one individual share, or all shares on the account. This mimics a situation in which each of the NSF, Courtesy Pay, and Overdraw Transfer eAlerts have been created on the account. When this type is chosen, all three will be checked for and sent individually according to their descriptions above so instead of individually setting up each of the NSF, Courtesy Pay, and Overdraw Transfer eAlerts you can set up one Insufficient Funds eAlert.
Direct Deposit Received eAlert
This eAlert can be set to monitor either one individual share, or all shares on the account. You will be notified of each Direct Deposit made to the selected share(s).
Automatic Withdrawal eAlert
This eAlert can be set to monitor either one individual share, or all shares on the account. You will be notified whenever an Automatic Withdrawal posts to the selected share(s).
Large Withdrawal eAlert
This eAlert can be set to monitor either one individual share, or all shares on the account. A minimum withdrawal amount will be entered at the time of set up. You will be notified each time any withdrawal which equals or exceeds that amount is completed on the share(s).
Draft Withdrawal eAlert
This eAlert can be set to monitor either one individual draft share, or all draft shares on the account. You will be notified each time a draft withdrawal is completed on the share(s).
Specific Check # Cleared eAlert
This eAlert must be set to monitor one individual draft share. A check number must be entered at the time of set up and you will then be notified when it clears. This is a one time only eAlert and will be deleted from the active list once it is sent.
Maturing Certificate eAlert
This eAlert works at the share level and must be set to monitor one individual share Certificate. You will select how many days in advance you want to be alerted to a Certificate maturing and will receive notification accordingly.
Loan Payment Due eAlert
This eAlert must be set to monitor one individual loan. You will select how many days in advance you want to be alerted to a loan payment being due and will receive notification accordingly.
Loan Payment Made eAlert
This eAlert can be set to monitor either one individual loan or all loans on the account. You will receive an eAlert each time a payment is made on the loan(s).
Loan Payment Change eAlert
This eAlert can be set to monitor either one individual loan, or all loans on the account. You will receive an eAlert whenever the payment amount on the loan is changed.
Loan Past Due eAlert
This eAlert must be set to monitor one individual loan. You will receive an eAlert if your loan’s due date passes without a payment being made. You may receive this eAlert again if a payment is not made in a timely manner.
Mortgage Payment Due eAlert
You will select how many days in advance you want to be alerted to a mortgage payment being due and will receive notification accordingly. Note that if your mortgage is treated as a Loan you can use the Loan Payment Due eAlert instead.
Large Debit Card or ATM Transaction eAlert
This eAlert must be set to monitor either one individual share, or all shares on the account. A minimum purchase amount will be entered at the time of set up. You will be notified each time a transaction is completed (Credit/Debit Card, POS, or ATM) using that card which equals or exceeds that amount.
Line of Credit Advance eAlert
This eAlert can be set to monitor either one individual Line of Credit loan, or all Line of Credit loans on the account. You will receive an eAlert each time an advance is taken against the loan(s).
Low Available Line of Credit (Loan) eAlert
This eAlert can be set to monitor either one individual Line of Credit loan, or all Line of Credit loans on the account. A minimum available credit amount will be entered at the time of set up. You will be notified when a transaction causes the available credit to fall below that amount.
There are three options to choose from:
- Option 1 – Notify me only the first time.
- Option 2 – Notify me for each advance.
- Option 3 – Notify me for any transaction.
Online Banking Share Transaction eAlert
This eAlert can be set to monitor either one individual share, or all shares on the account. You will be notified of transactions conducted via online banking.
There are three options to choose from:
- Option 1 – Notify me for any deposit via online banking.
- Option 2 – Notify me for any withdrawal via online banking.
- Option 3 – Notify me for any transaction via online banking.
How many eAlerts am I allowed to sign up for?
There is absolutely no limit to the number of eAlerts you can sign up for through the SCU online portal. You can sign up for multiple types of eAlerts as well as sign up multiple times for each type of eAlert.
For example, you can set up a low balance eAlert to be notified by text anytime your checking account balance drops below $200.00. You can then sign up for another low-balance eAlert and send an email anytime your account balance drops below $50.00.
Are all eAlert types available to all members?
No. The types of alerts that are available to you depend on two things:
- The types of products you have. For example, if you have no loans then the Loan Payment Due eAlert will not be offered to you.
- The process that triggers some eAlerts will not always work correctly for everyone. If there are any that will not be sent properly 100% of the time then it will be disabled.
When will I receive an eAlert?
In the eAlerts setup section there are two fields called “Send eAlerts From” and “Send eAlerts Until”. Enter the time range you would like your eAlerts to be sent. If an eAlert is triggered but it is not during these hours, your eAlert will be sent the following day.
How soon after I set up an eAlert will I begin receiving them?
You will begin receiving them immediately. eAlerts are processed and sent in real time. You will not receive any eAlerts for transactions that occurred prior to when you set up the eAlert.
Can I see my past eAlerts through my SCU portal?
Yes, all eAlerts sent for the last 90 days are kept. You can view them by using the “eAlerts Sent” section at the bottom of the Setup screen. Enter a date range in the “From” and “To” boxes, then click “Show” to see your past eAlerts.
How can I change my SCU eAlerts?
Click “Edit” in your My SCU portal next to the eAlert you would like to change. This will bring up a form that will allow you to edit all of the details for this eAlert. Click the “Continue” button once you have completed your changes.
How can I stop receiving eAlerts?
Click “Delete” next to the eAlert you would like to stop receiving. This will remove this eAlert from your account. To stop receiving all eAlerts simply delete each eAlert you are signed up for. When you delete all of the eAlerts, you are no longer enrolled in the service. If you decide at a later time to use eAlerts, you will simply be asked again to agree to the terms of the service. Basically, you are only enrolled for the service if you have at least one active eAlert.
Can an eAlert be sent to my cellular phone?
Yes. You must know the email address of your cellular phone and the standard text messaging charges from your service provider will apply. Due to message length, you may receive an abbreviated version of a “Moderate” or “Specific” detail level eAlert when it is being sent to a cellular phone.
How do I find the email address for my cellular phone?
The email address is made up of the cellular phone’s 10-digit phone number and service provider’s assigned email provider. A few examples are listed below. Please check with your cellular service provider if your company is not listed, or to verify what email address you should use to receive messages to your cell phone.
Alltel
1234567890@message.alltel.com
AT&T
1234567890@txt.att.net
Boost Mobile
1234567890@myboostmobile.com
Cricket
1234567890@sms.mycricket.com
Metro PCS
1234567890@MyMetroPcs.com
Nextel
1234567890@messaging.nextel.com
Powertel
1234567890@ptel.net
Sprint
1234567890@messaging.sprintpcs.com
Sprint (HTC Mogul)
1234567890@pm.sprint.com
SunCom
1234567890@tms.suncom.com
T-Mobile
1234567890@tmomail.net
US Cellular
1234567890@email.uscc.net
Verizon
1234567890@vtext.com
Virgin Mobile
1234567890@vmobl.com
What is Minimum Balance?
On the set up screen for the Low Balance eAlert you need to enter a dollar amount here. You will be notified when your balance drops below this value.
What is Minimum Purchase Amount?
On the set up screen for several eAlerts you need to enter a dollar amount here. You will be notified when a purchase is made that matches or exceeds this value.
What is Minimum Available Credit?
On the set up screen for several eAlerts you need to enter a dollar amount here. You will be notified when your available credit drops below this value.
What is Minimum Withdrawal Amount?
On the setup screen for the Large Withdrawal eAlert you need to enter a dollar amount here. You will be notified when a withdrawal is made that matches or exceeds this value.
What is eAlert Detail Level?
If you would like your eAlert to contain the Transaction Time/Date, Amount, and New Balance, choose “Specific – Full Detail”. You can also have limited information sent by choosing “Moderate – Some Detail” and “Generic – No Detail”. Due to message length, you may receive an abbreviated version of a “Moderate” or “Specific” detail level eAlert when it is being sent to a cellular phone.
- Generic – No Detail – An eAlert has been triggered on your account. Please log in to your account online to view more detail.
- Moderate – Some Detail – A Large Withdrawal eAlert has been triggered on your account. Please log in to your account online to view more detail.
- Specific – Full Detail – A Large Withdrawal eAlert has been triggered on your account. You asked to be notified when a large withdrawal over $100.00 was made on your account: Share 01 – Withdrawal Amount: 750.00, Withdrawal Time: 10:31 Post Date: 04/13/2006, Effective Date: 04/13/2006 New Balance: 980.00, New Available Balance: 975.00
What is Account Nickname?
Entering an account nickname is optional. It is a way to identify an account in the eAlerts you receive. If you have the same eAlerts set up on multiple accounts, an account nickname will allow you to know which one triggered an eAlert without logging in to SCU Online immediately.
IMPORTANT – It is recommended that you do not send any identifying information via email. Do NOT include your account number in the account nickname.